Guía para configurar tu correo corporativo en Gmail
Guía para configurar tu correo corporativo en Gmail
Acabas de adquirir verdaderos correos electrónicos de clase empresarial. Proporcionamos una interfaz simple y fácil de usar, disponible a través de varias plataformas. Ofrece una mejor copia de seguridad, mayores garantías de entrega, características premium como llamadas de vídeo integrado, el seguimiento de correos electrónicos , y muchos más.
Para acceder a nuestra aplicación web, simplemente haga clic en: https://app.titan.email/
Vaya directamente a Configuración de puerto y servidor: haga clic aquí
Si desea utilizar Titan Mail en una aplicación de terceros como Gmail, puede hacerlo siguiendo los sencillos pasos que se mencionan a continuación:
1. Inicie sesión en su cuenta de Gmail.
2. Haga clic en el menú desplegable (en la parte superior derecha) y seleccione Configuración.
3. Haga clic en la pestaña Cuentas.
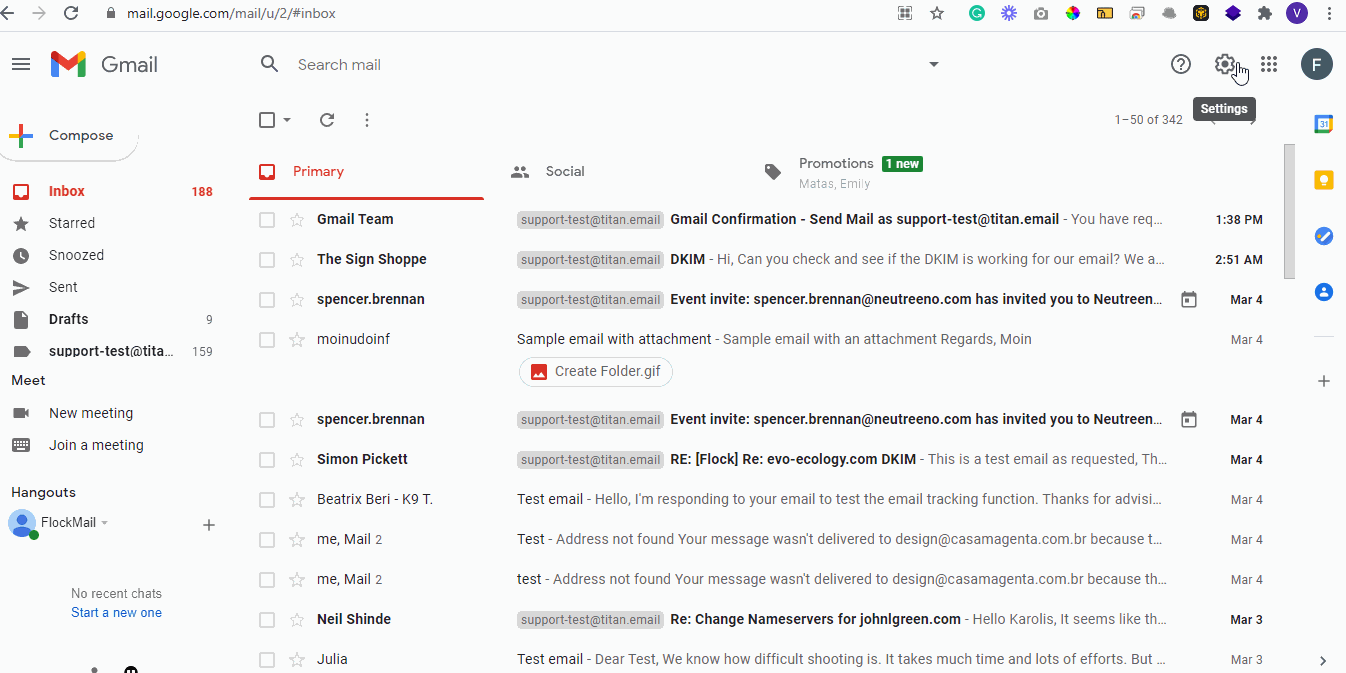
4. Junto a Verificar el correo de otras cuentas, haga clic en Agregar una cuenta de correo.
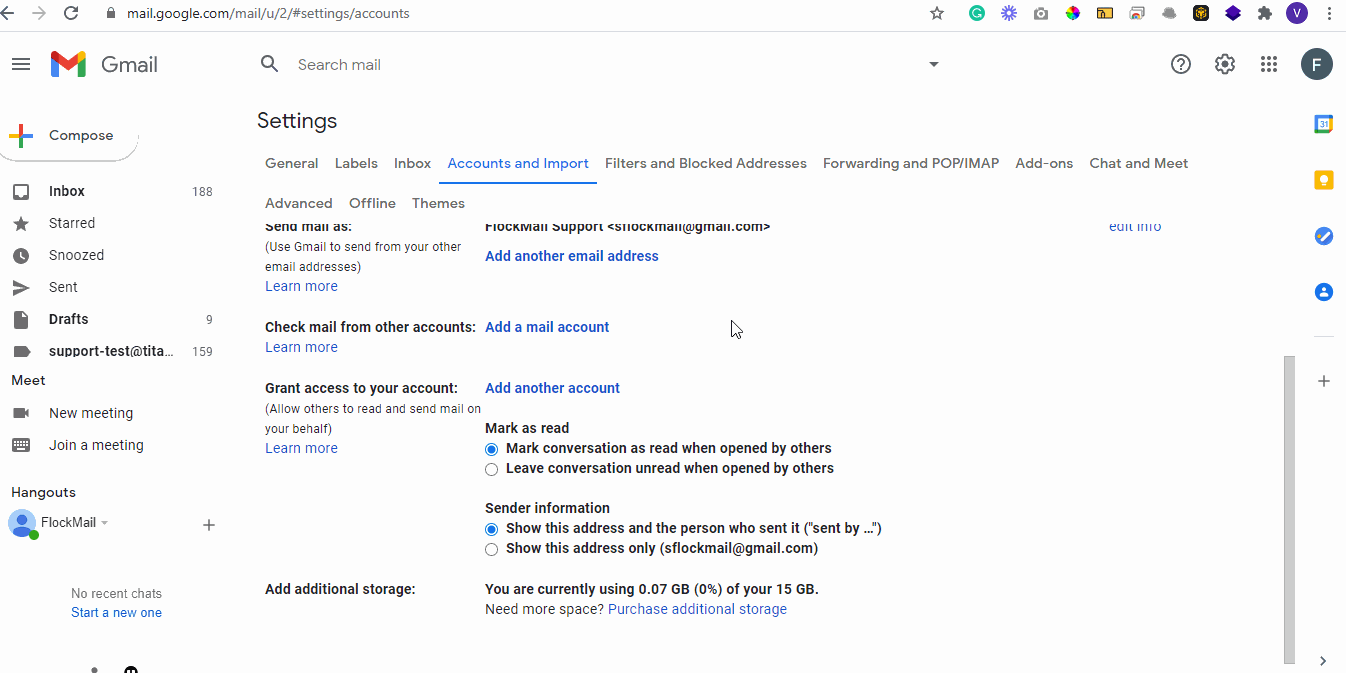
Aparecerá una ventana emergente para continuar con el proceso de configuración. Deberá permitir las ventanas emergentes en la configuración de su navegador si no ve aparecer la ventana emergente.
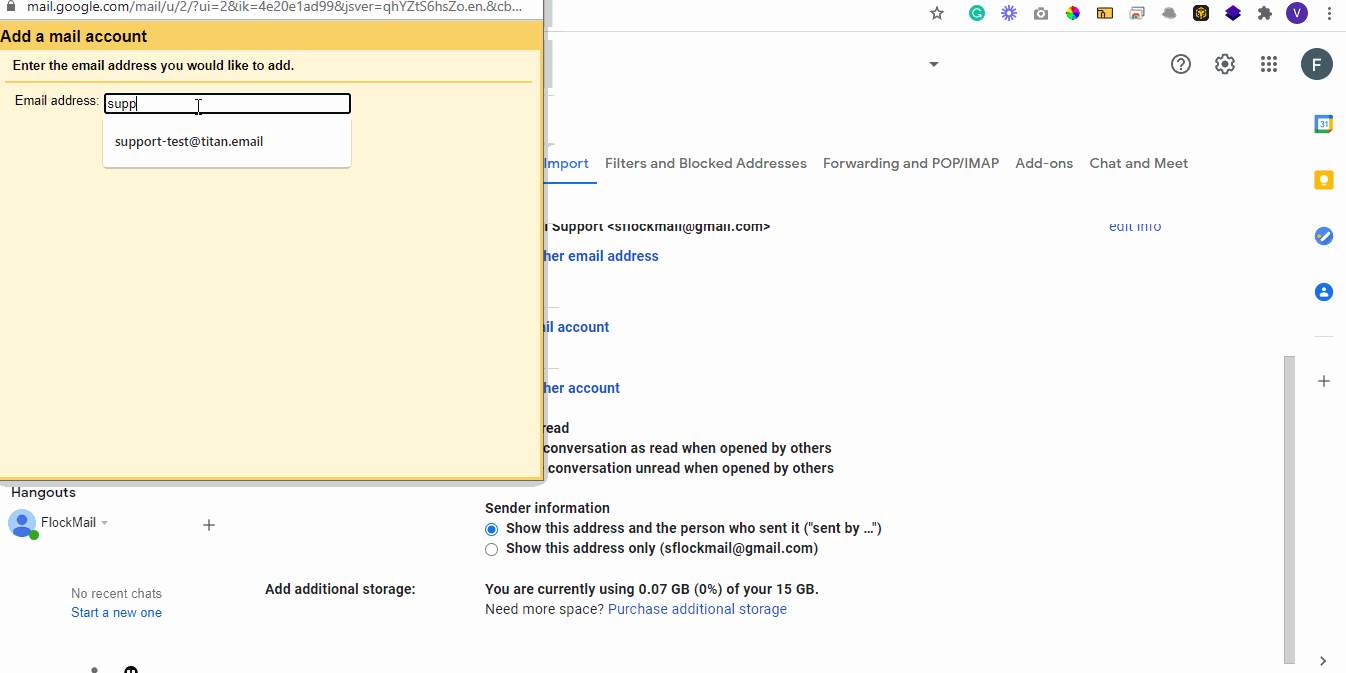
6. Ingrese la configuración de POP3 para la dirección de correo electrónico de Titan Mail de su dominio. Luego haga clic en Agregar cuenta.
Nombre de usuario: dirección de correo electrónico
Servidor POP: pop.titan.email
Puerto: 995
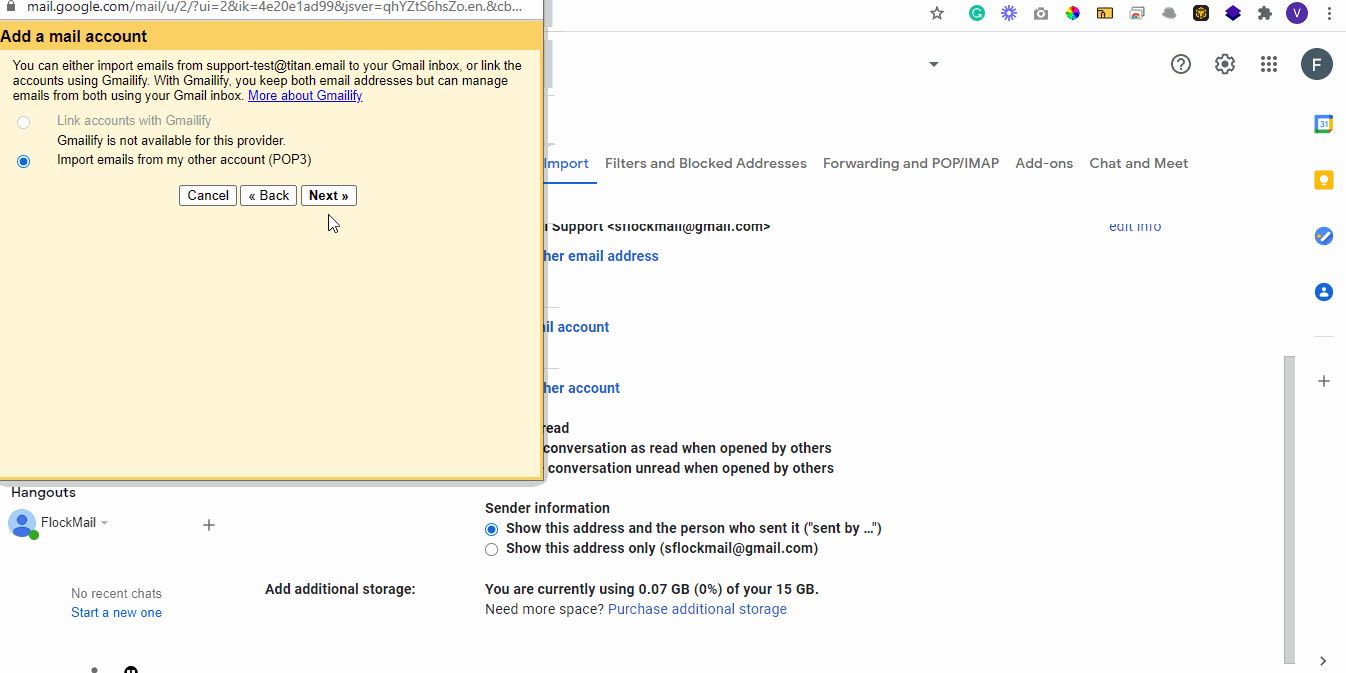
7. Para continuar configurando SMTP en Gmail, seleccione Sí y haga clic en Siguiente paso.
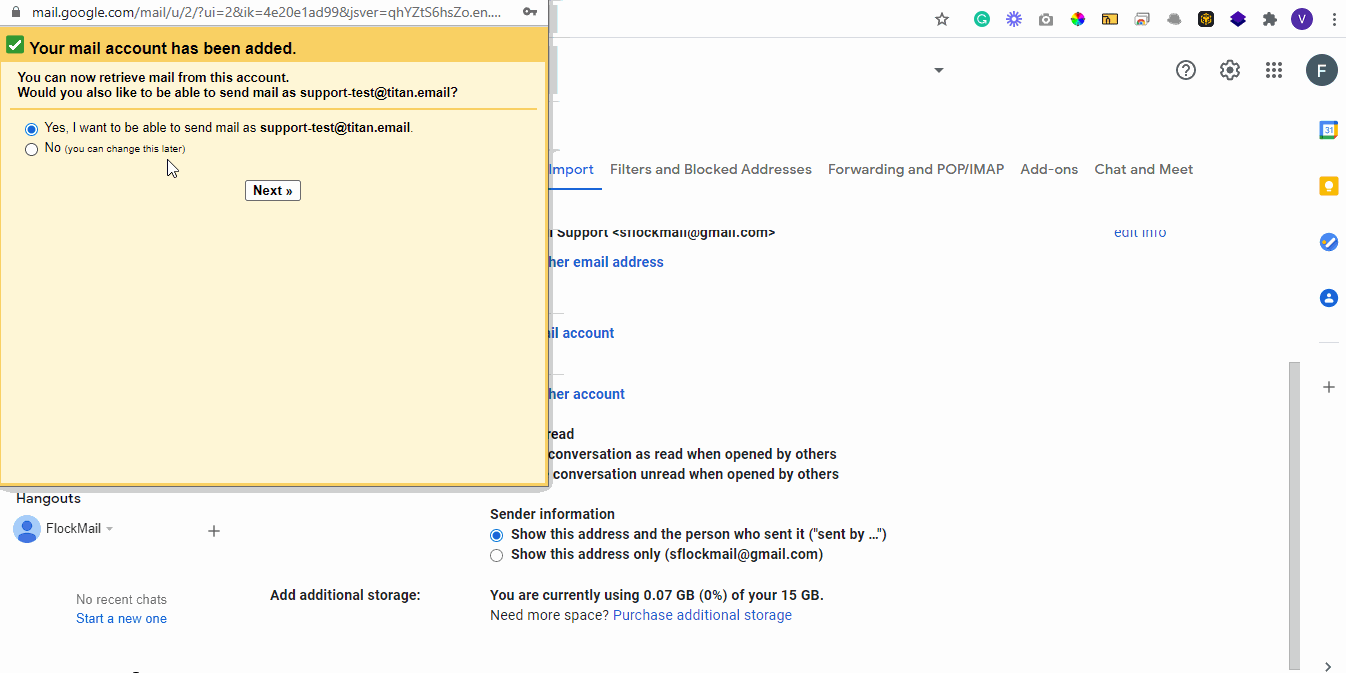
Si no desea enviar correos electrónicos para su dominio a través de Gmail, haga clic en el botón No.
No es necesario que sigas los siguientes pasos.
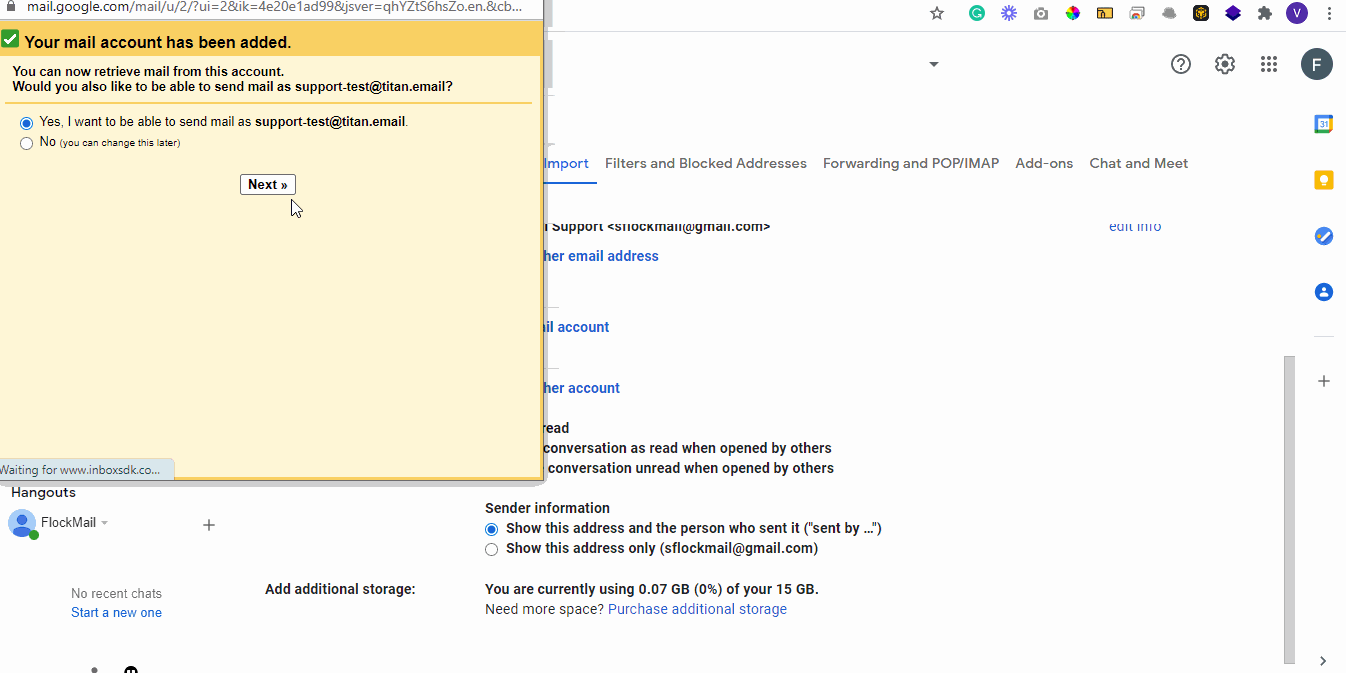
9. En la página Enviar correo a través de su servidor SMTP, ingrese su Nombre de usuario del servidor de correo SMTP Titan ( dirección de correo electrónico completa ) y la Contraseña de correo electrónico.
Nombre de usuario: dirección de correo electrónico
Servidor SMTP: smtp.titan.email
Puerto: 465
Luego, haga clic en el botón Agregar cuenta.
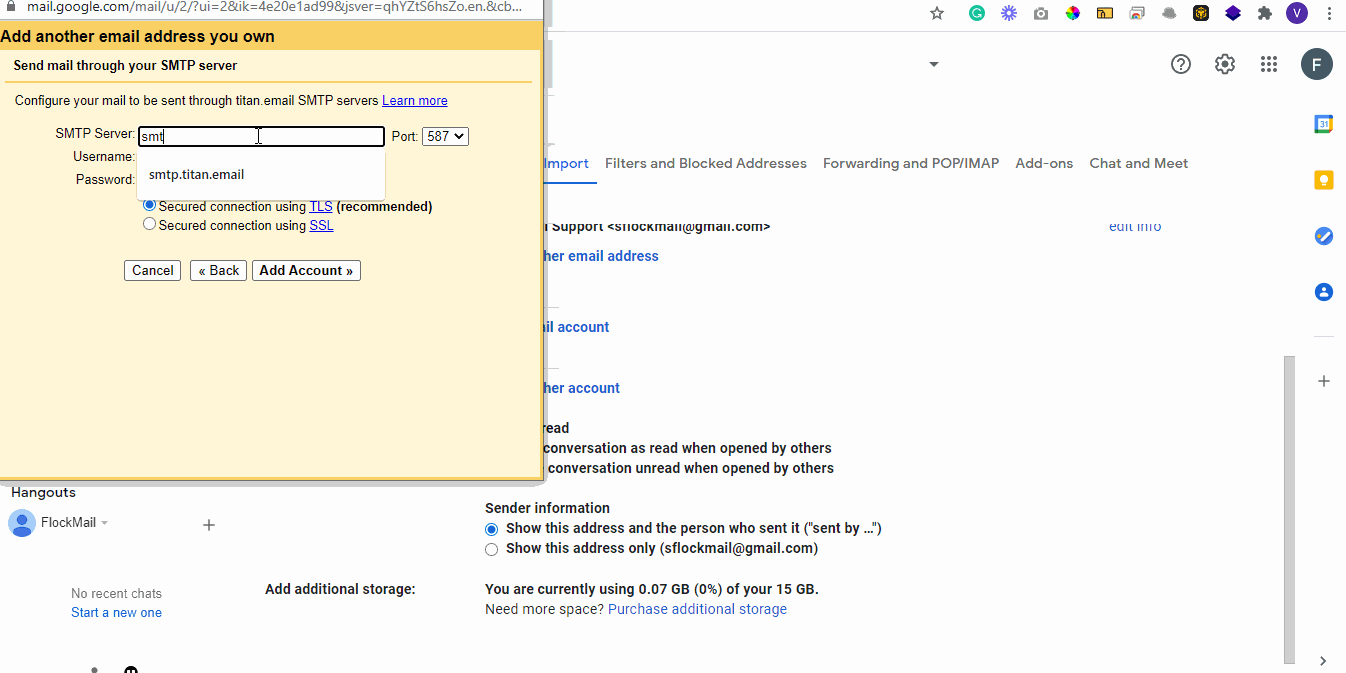
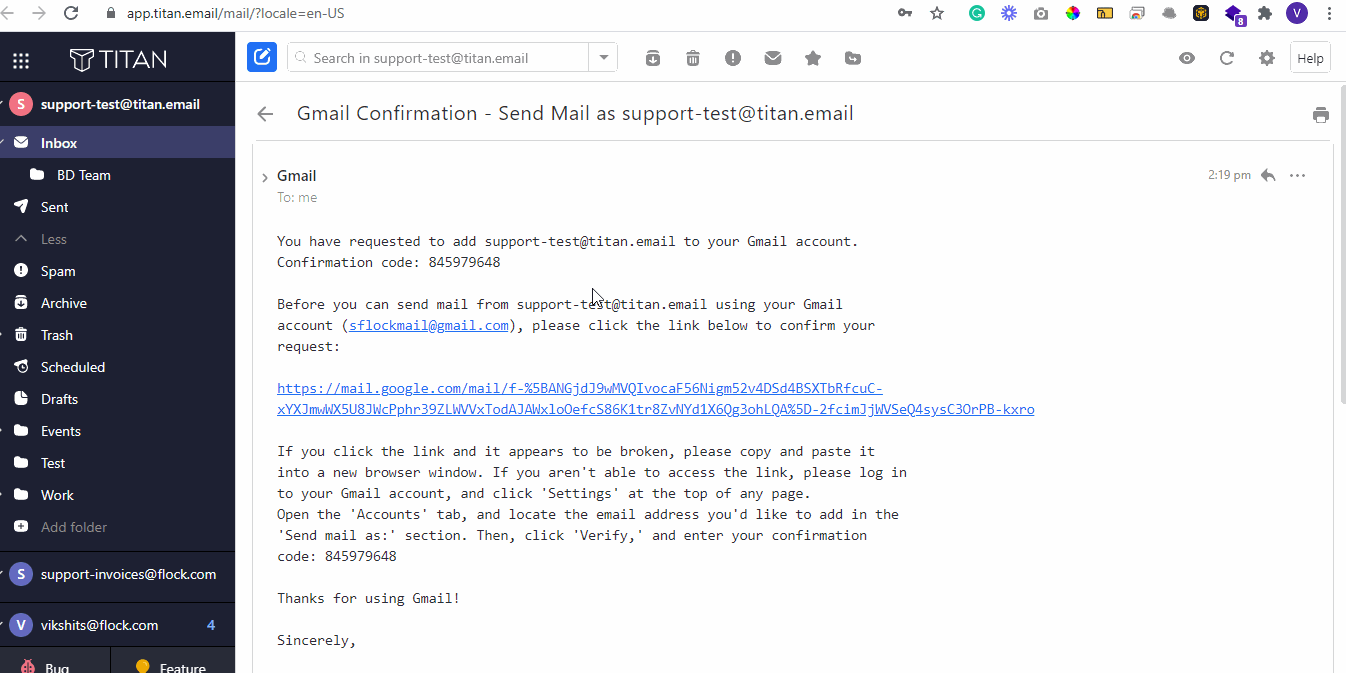
¡Felicidades! ¡Ya ha configurado su Titan Mail en su Gmail!
Ahora puede consultar su correo electrónico en la interfaz de la bandeja de entrada de Gmail.
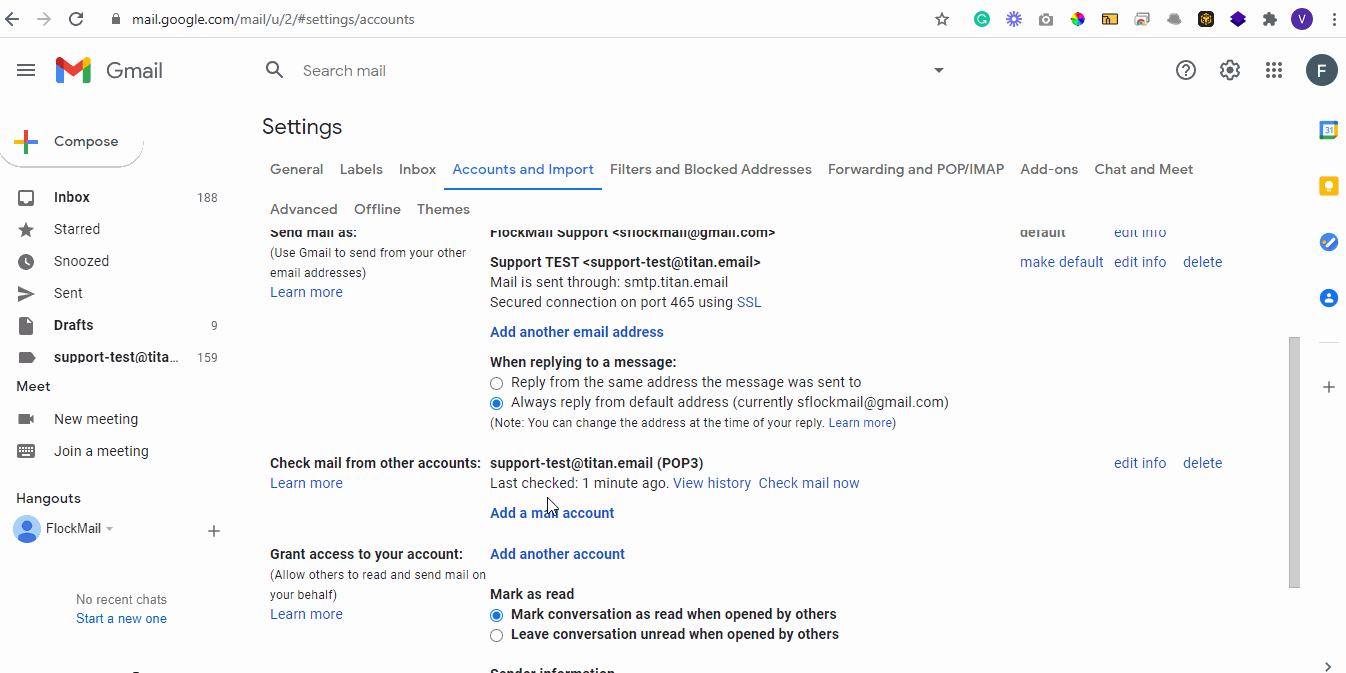
Ajustes de configuración:
El nombre de usuario es el mismo que la dirección de correo electrónico
Servidor POP: pop.titan.email
Puerto: 995
El nombre de usuario es el mismo que la dirección de correo electrónico
Servidor SMTP: smtp.titan.email
Puerto: 465
Contáctenos



(301) 535 4113 - (317) 669 6319
solicitudes@publicidadvirtual.com.co
